
The Outlook Mail app is the preferred method for accessing JE Dunn email from your iOS device. When you connect your iOS device to your JE Dunn email, you will be able to sync your email, contacts, calendar, reminders, and notes.
1. Tap the App Store icon from the home screen and search for "Outlook". Tap on the "Get" button to download & install the app. Once it's finished installing, tap the "Open" button to start the app. If the app did not open automatically, you can also open the Outlook Mail App from the home screen.
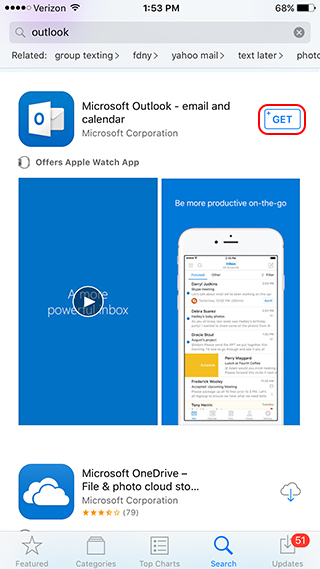
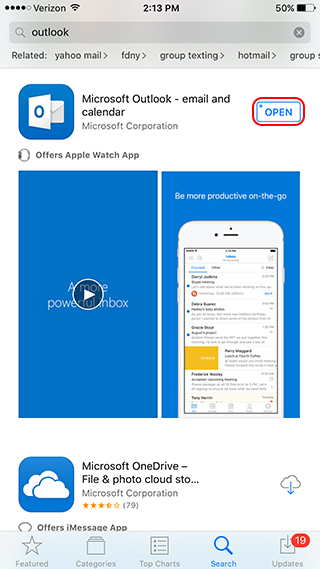
2. Click "Get Started"
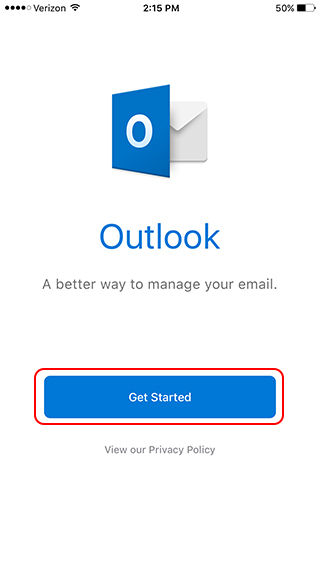
3. Choose if you would like notifications turned on or off. If you choose to be notified, you will need to click "Allow".
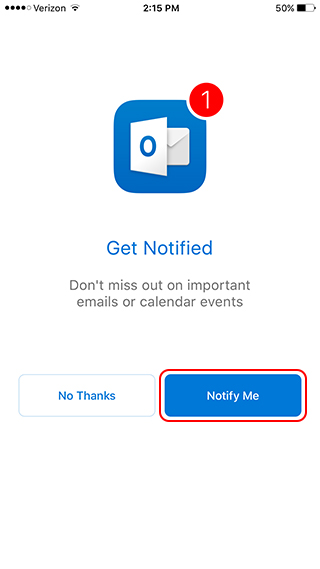
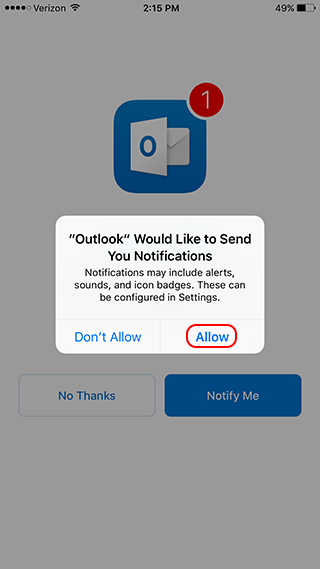
4. Enter your JE Dunn email address and tap the "Add Account" button.
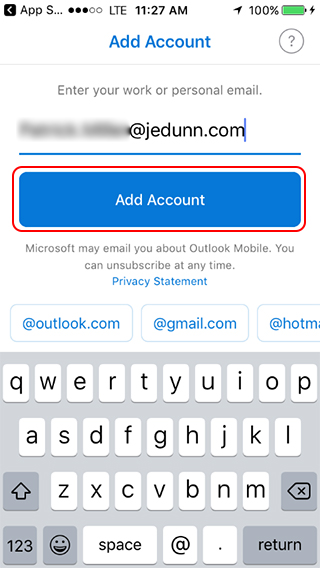
5. From this page, enter your JE Dunn email address and password, then tap on the "Sign In" button.
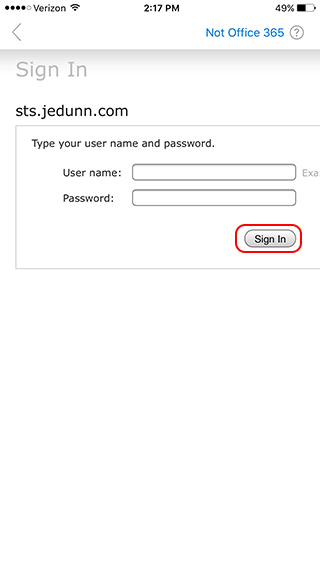
6. Tap the "Maybe Later" button to be directed to your JE Dunn inbox.
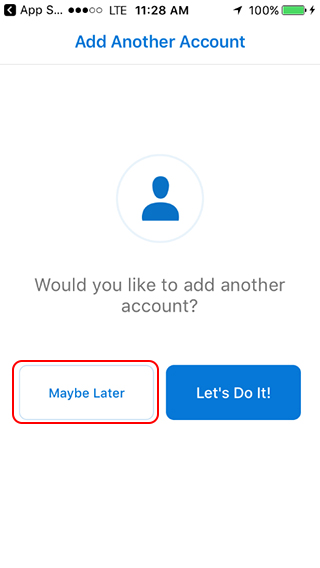
7. Click "Skip" to be taken directly to your inbox.
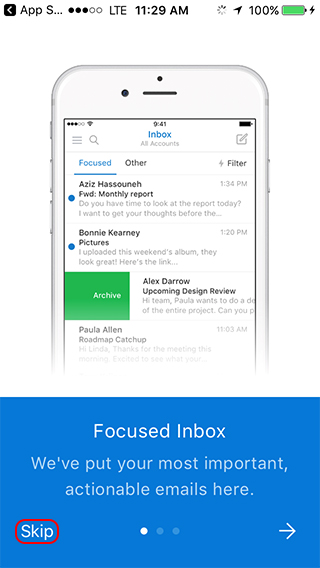
Congratulations! You have added JE Dunn email services through your iPhone. We are glad to have you onboard! If you have problems receiving email, please submit a support ticket at support@jedunn.com.