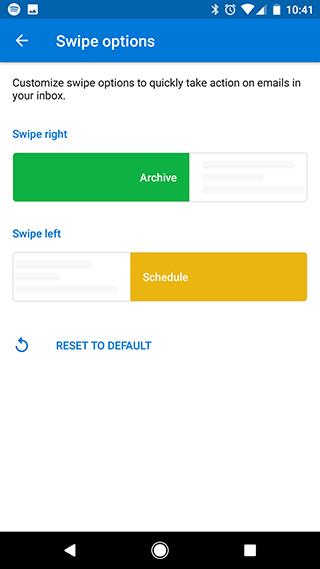Install the Outlook application on an Android device > then connect it to the JE Dunn email service for your email. This document assumes you have an Android device and can get to the Google play store to find and install the free Outlook application from Microsoft.
1. Download Microsoft Outlook App. Click the link or use the search the Play Store for "Microsoft Outlook".
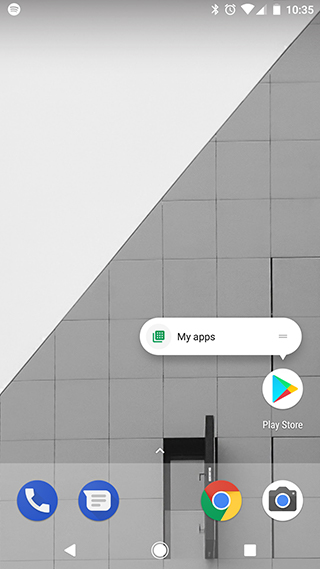
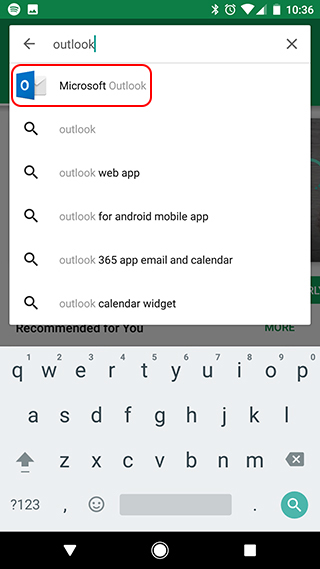
2. Install the application, wait, and open when available.
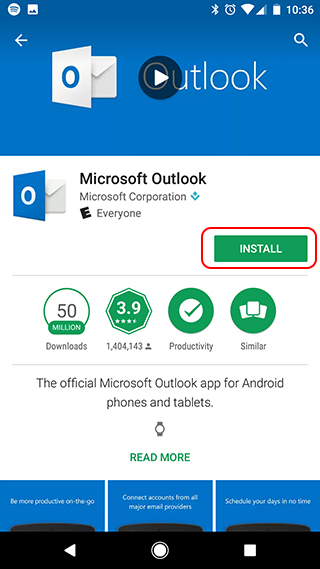
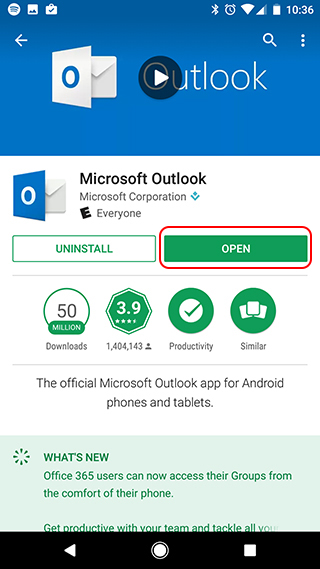
3. Click "GET STARTED"
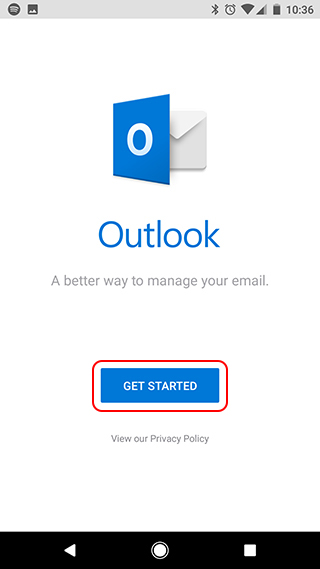
4. Enter your JE Dunn email address and tap the "CONTINUE" button. You will be redirected to our login portal.
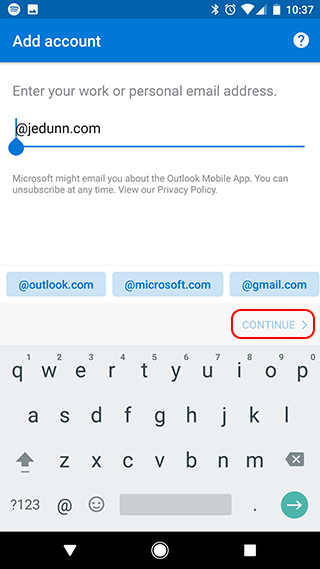
5.
Enter your JE Dunn email address and password. Click "Sign in".
You may double tap in the username field and it will zoom in.
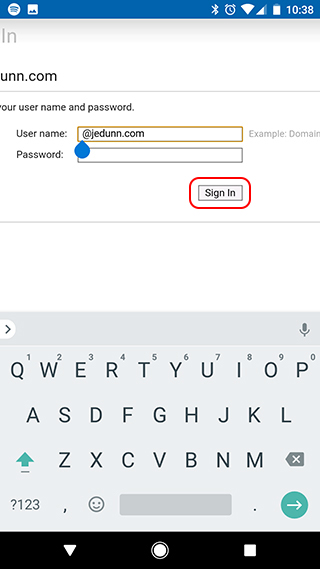
6. Activate Device Manager. Scroll down to the bottom and select "Activate this device administrator" to allow JE Dunn to enforce device policies.
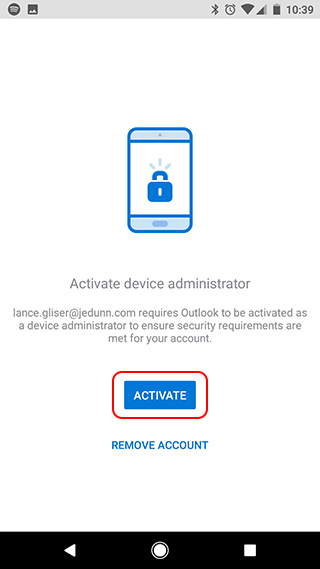
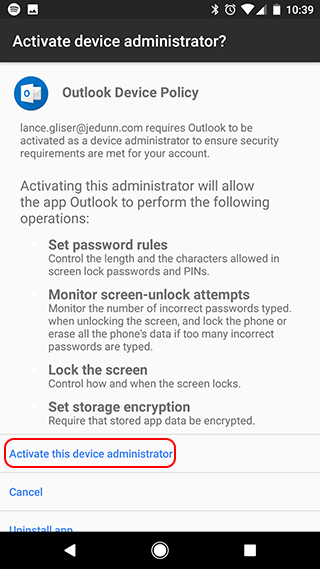
7. Setup lock screen protection (if required)
You will need a lock pattern or password as this is a security requirement of JE Dunn.
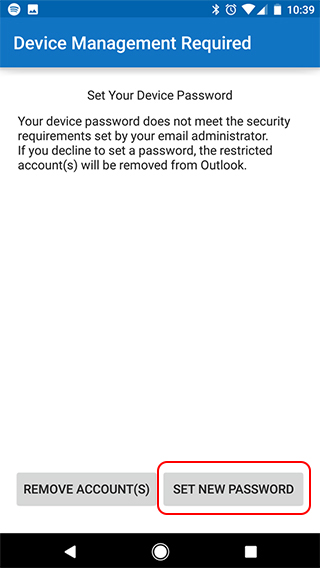
8. Setup device encryption (if required)
JE Dunn policy may require you to encrypt your device. Don't worry, your device will be the same other than requiring a password when restarting.
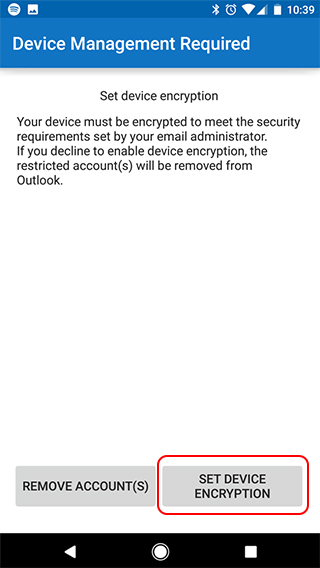
9. Skip adding another account for now. Click "CONTINUE".
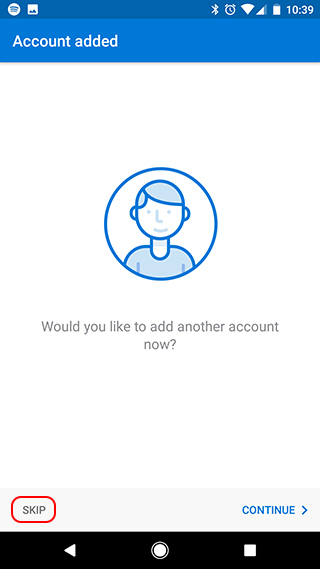
10. Read or skip the introduction. Click "SKIP" to move on.
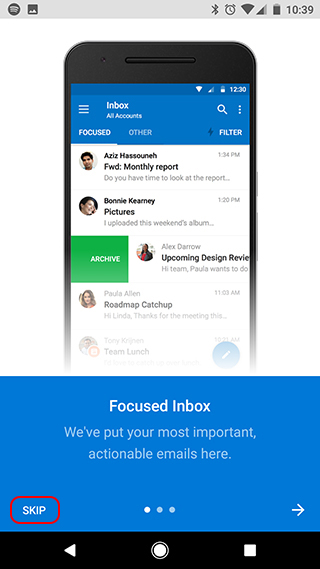
Congratulations! You have added JE Dunn email services through your Android phone. We are glad to have you onboard! If you have problems receiving email, please submit a support ticket at support@jedunn.com.
11. Open the settings section. Update your notification preferences and signature.
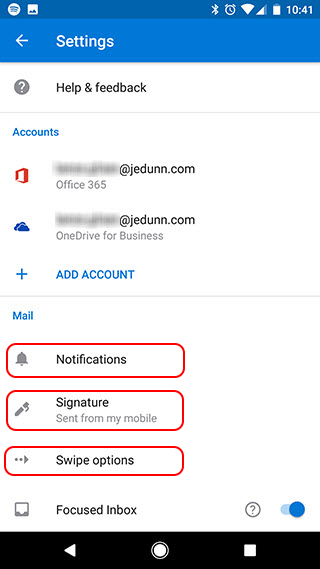
12. Update your swipe options.
If you use Google's Inbox app for your personal email, you may wish to change the swipe actions to behave the same way.